

After the video starts, use the navigation keys on your Fire TV Stick remote to select the subtitle icon in the playback panel.
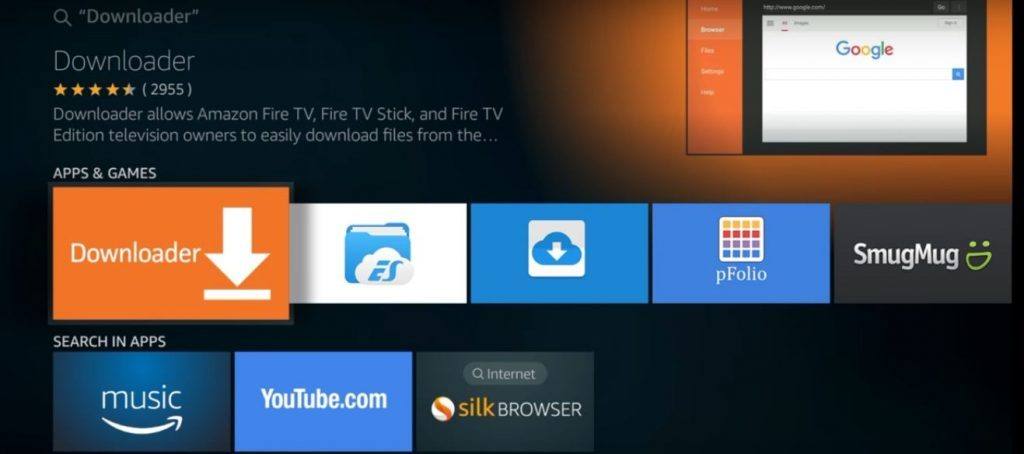
Open VLC on your Amazon Fire TV Stick, and start playing the video you want, in the usual way.Changing the audio channel on VLC for Amazon Fire TV Stick Note: To use this feature the movie or video you are playing on VLC should have dual audio channels. So, without any further delay, let’s get started with how you can change the audio channel for local videos on VLC for Amazon Fire TV Stick and change the audio language from one to the other. I will talk about, how you can change the audio language for videos from the local server If you are using VLC for Firestick to stream them. On VLC for Firestick, there is an option to change the audio channel and hence change the audio language, however, the option is a little bit hidden, and most users cannot find it quite easily. If you love enjoying the shows on your Amazon Fire TV Stick, VLC for Amazon fire TV stick is one of the best apps that can be used to watch videos that are available on your local media server. However, if you are watching some local shows or the shows from your local media library, there should be some option to change the audio channel and listen to the audio of the show in a different language as per what you need. When it comes to streaming videos, it is quite easy to change the audio channel to change the language and the method to do it varies from one platform to the other. We all come across movies and TV shows, where the audio is available in multiple languages so that viewers from different regions across the globe can enjoy it.


 0 kommentar(er)
0 kommentar(er)
